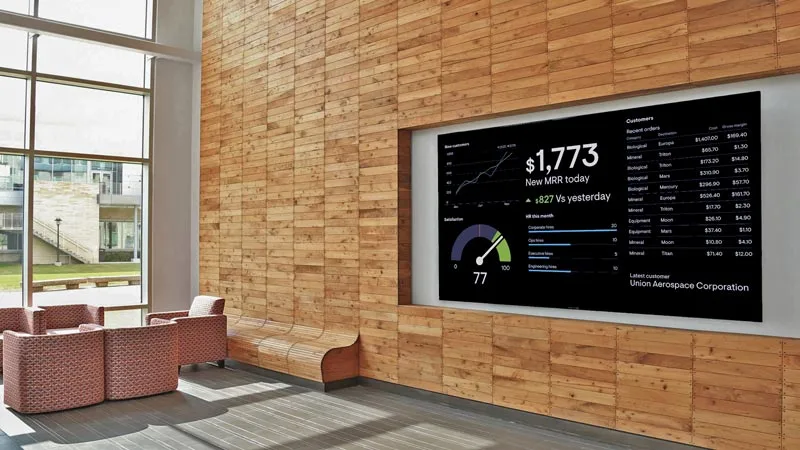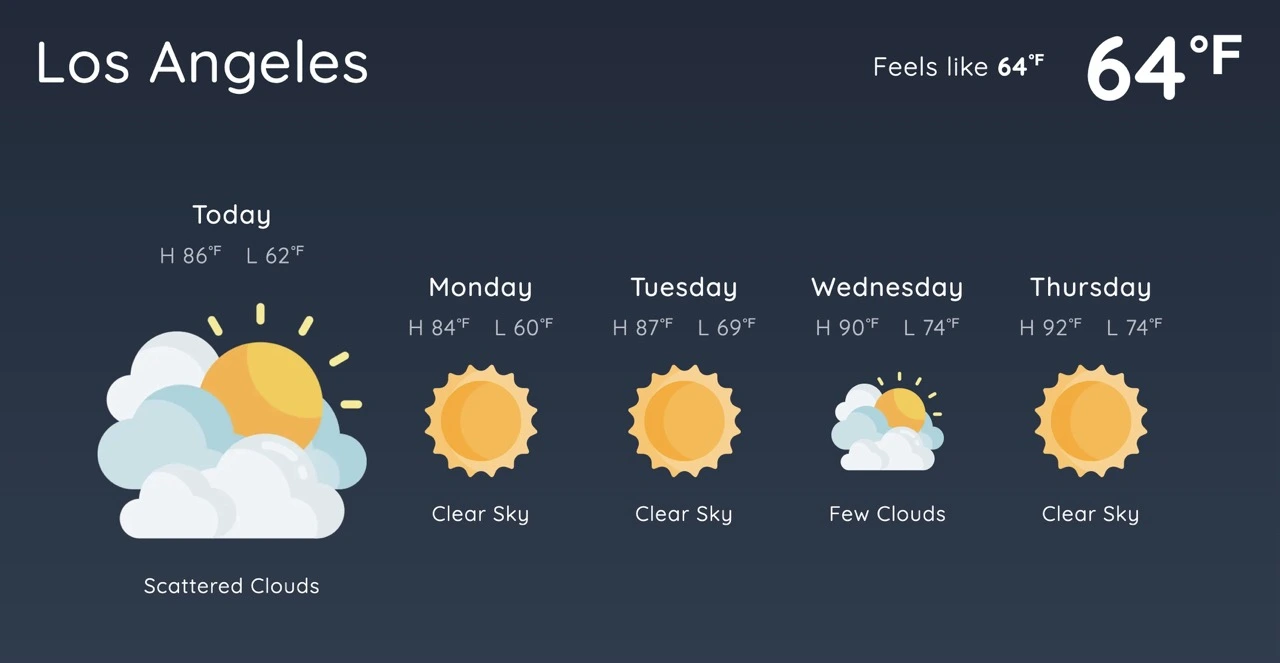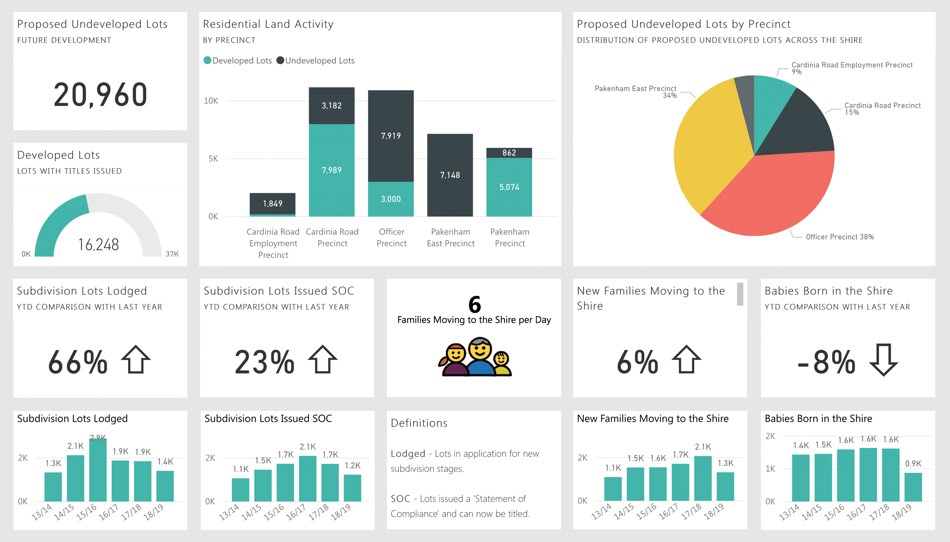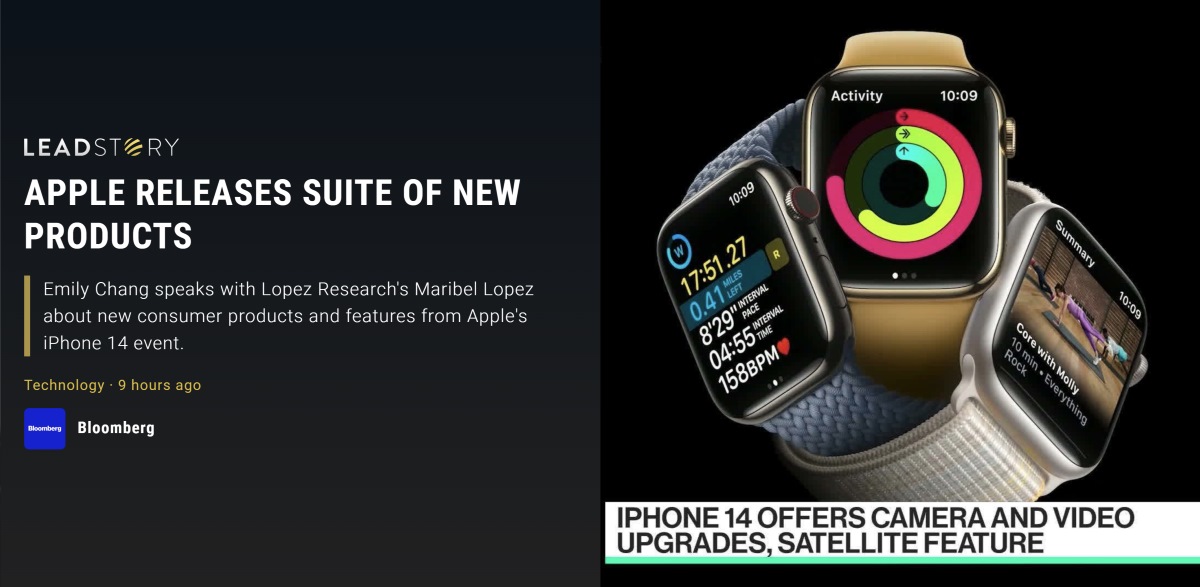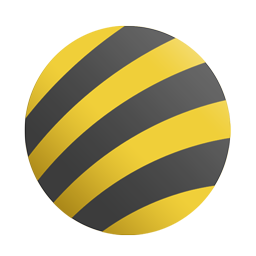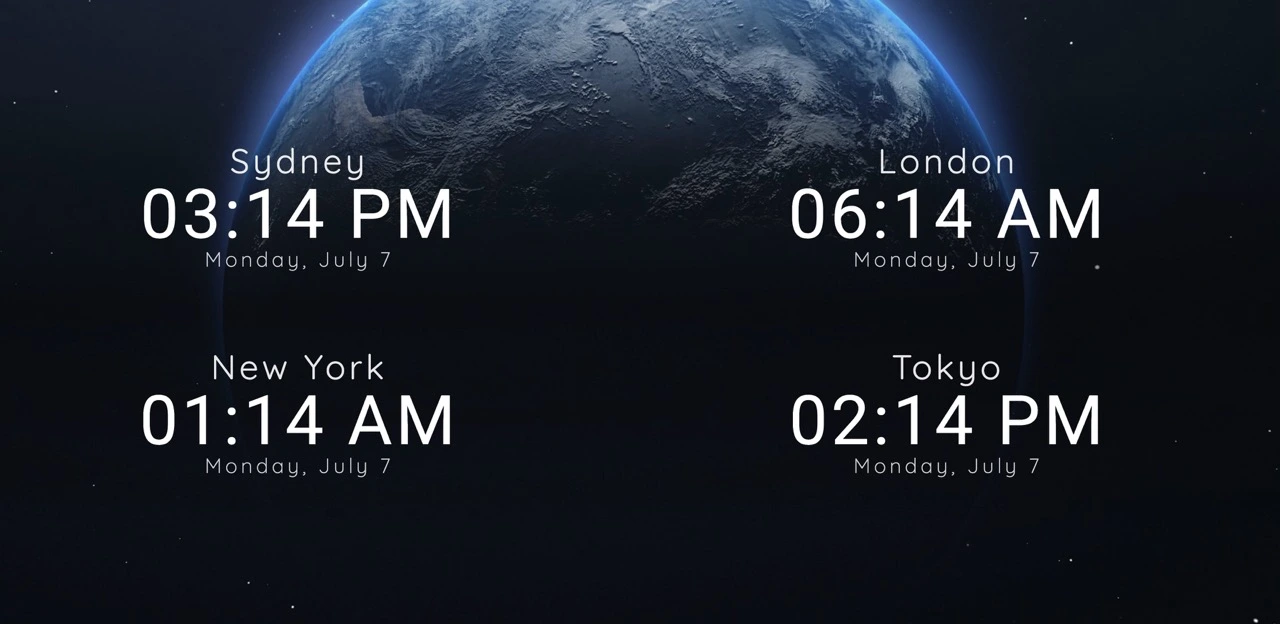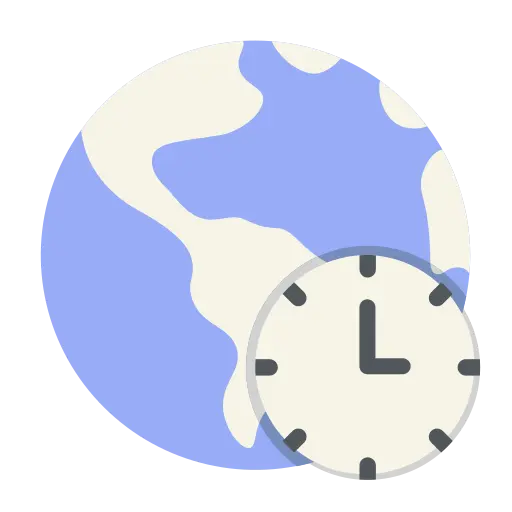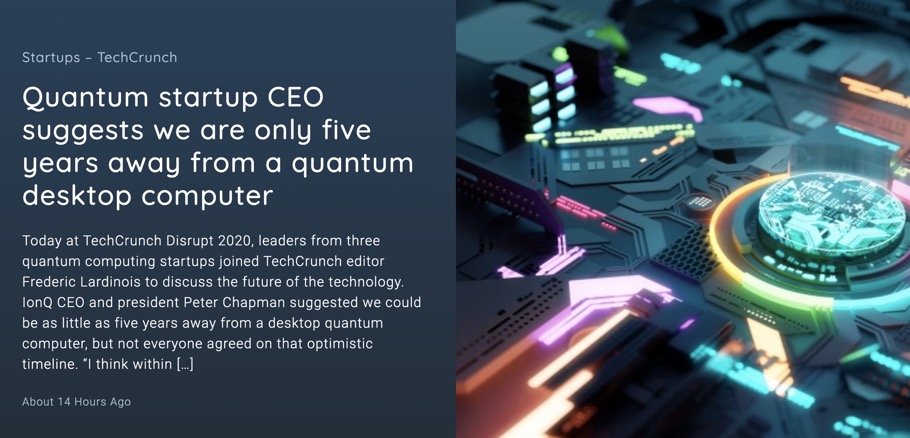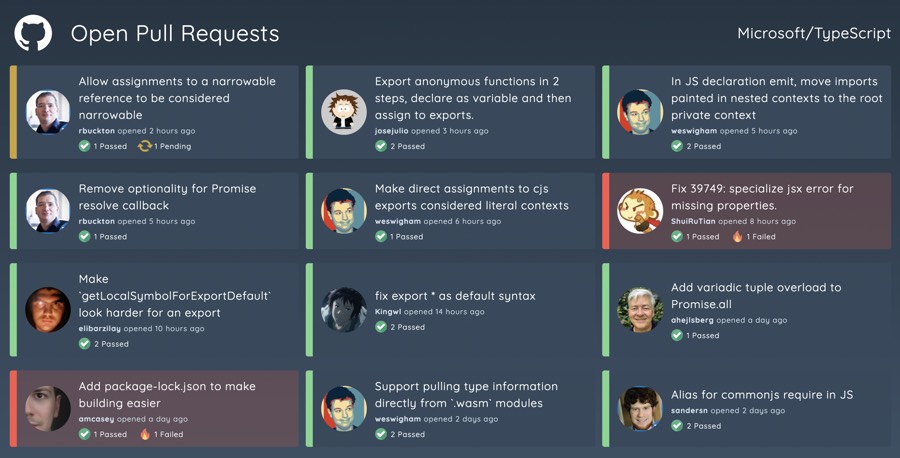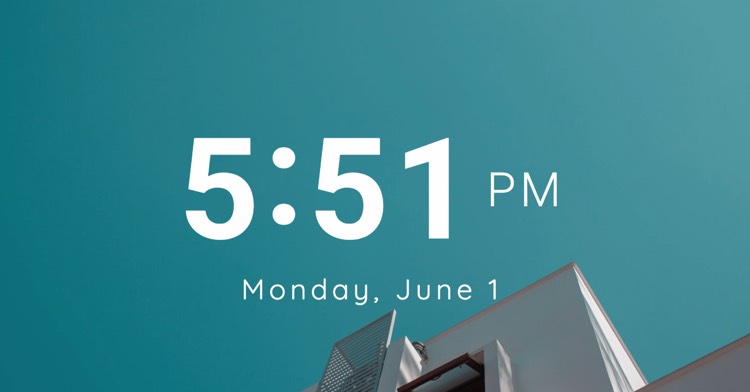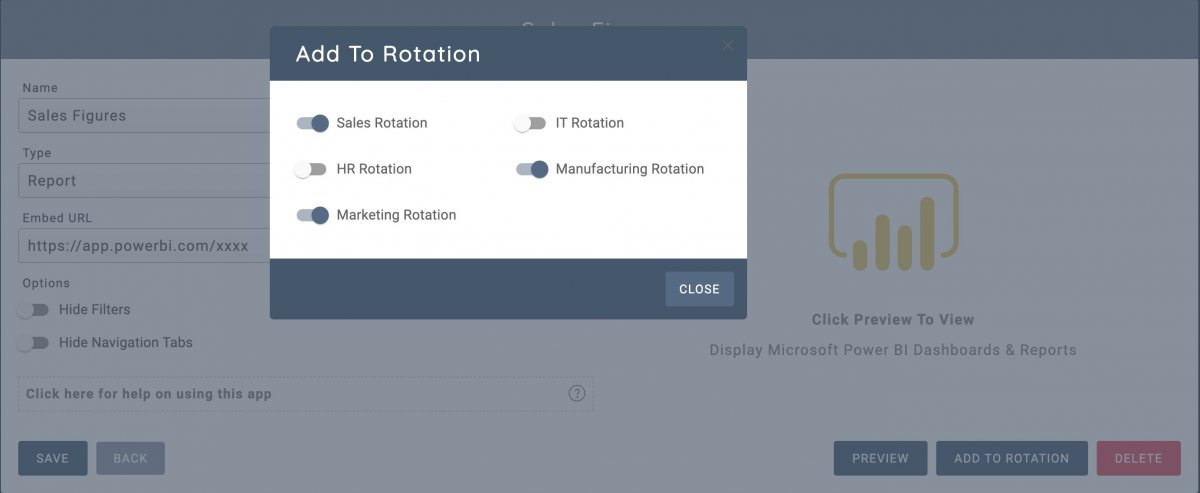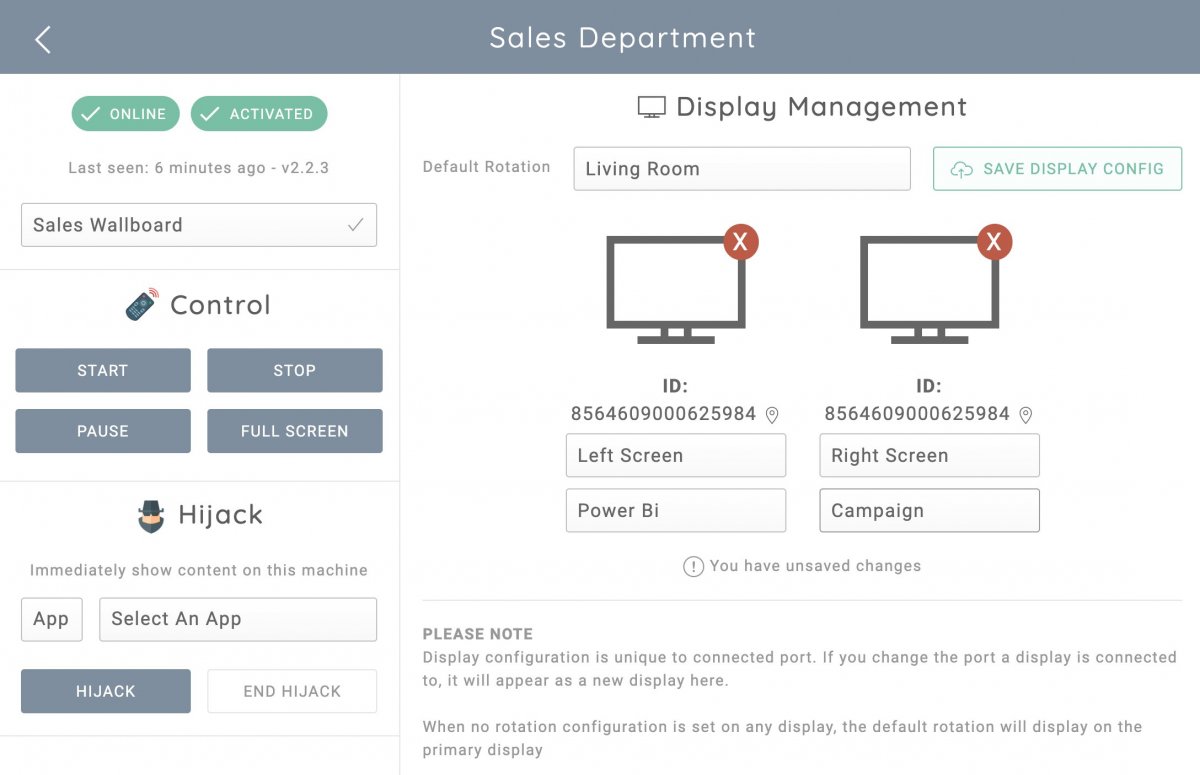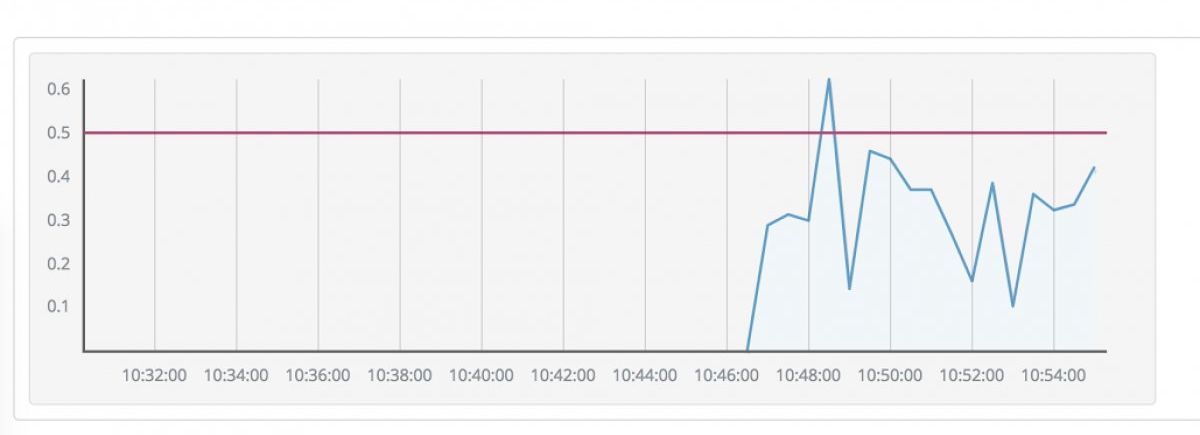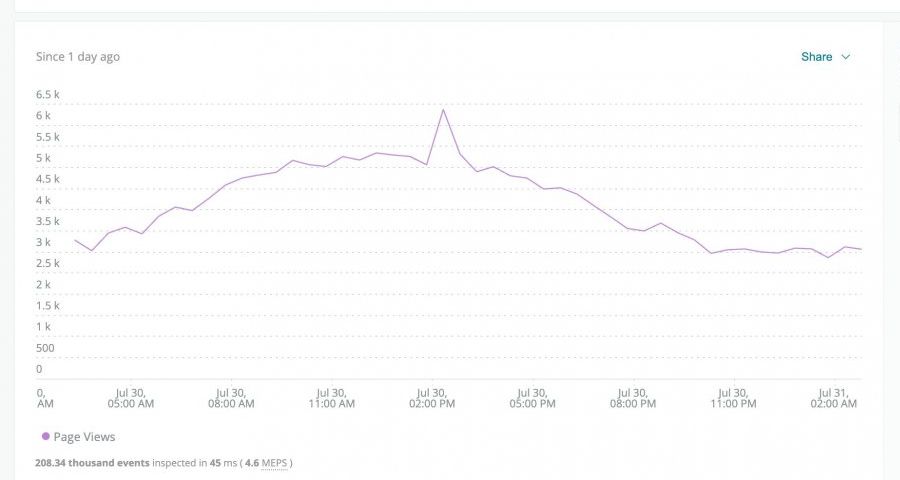8 Tips For TV Dashboard Productivity
Get the maximum performance out of your TV dashboard screens

Setting up the perfect TV dashboard is somewhat of an art that is often overlooked and performed poorly, however we tend to find our selves depending on these screens for our day to day business more and more, so why wouldn’t we want to ensure we are getting the most out of these business critical tools?
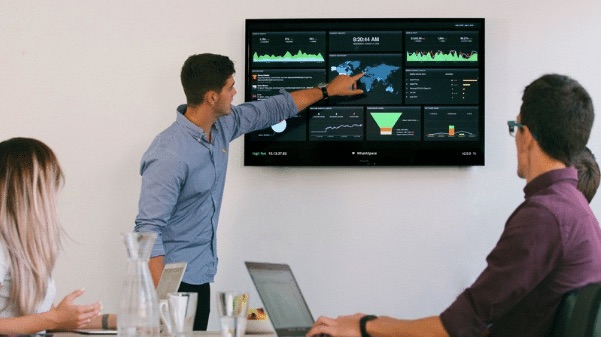
Here’s a common situation... Someone suggests in a meeting that we need to put a few dashboards and reports on display around the office so the team can stay on top of events as they happen and so we can get insights into performance measurements at a glance without needing to login to a tool and manually review the dashboard.
This was initially just a small selection of Power BI dashboards on rotation with a few sales charts thrown into the mix.
Soon after, we have multiple tv dashboard screens on display, rotating through a somewhat arbitrary collection of charts, reports and content that was hastily decided on without any real consideration.
A few weeks go by and its clear, we need to make some changes, add more dashboards, fix some of the display timings, some are shown too quickly, whilst others need less time on screen, yet no one seems to touch it, nor does anyone know where the keyboard and mouse has gone or how to actually update the tv dashboard software!
Sound familiar?
Don’t worry we’ve got you, here’s our top tips for TV dashboard productivity to ensure you’re getting the most out of those screens.
1. Avoid long rotation lists for critical information
That single TV dashboard screen in the middle of the office started out well when there was just a handful of dashboards on the rotation, but now a year down the track the number of dashboard & reports added to the rotation has tripled and our most critical performance metrics are only on display for a few seconds every 10 minutes.
Let’s take an example, let’s say we have 5 dashboards that contain critical business metrics that we want to display on screens in the office with our TV dashboard software for 60 seconds at a time.
For every 5 minutes that pass, each of these dashboards will be on screen, visible, for a full minute.
Now over time we’ve created many more dashboards, some less critical, some for purely digital signage reasons such as date, time or news feeds. Now we have 15 screens, again displaying for 60 seconds at a time.
That critical metrics dashboards that you originally setup this TV dashboard to display is now only on screen for 1 minute out of every 15 minutes, which is 4 minutes out of every hour. If you don’t happen to be looking at that screen during that very small slice of time, then you may miss something critical.
We refer to this as “ToS” or “Time On Screen”, which as the name suggest, is simply a measure of the time a particular piece of information or content appears on screen.
The solution to this problem is simple, keep your rotations lists short, and instead of adding more and more onto the same rotation, break them out on to additional TV dashboard screens.
In our example above, by simply adding a second TV screen we can display 7 dashboards on one and 8 on the other, which only slightly reduces the time on screen for our most critical information reports.
This is also gives us the option to display more critical reports and dashboards on one screen and less critical, pure digital signage purpose screens on the other.
A quick guide to work from is you should always keep your dashboard rotations under 10 minutes in total provided you are displaying each dashboard for between 30 - 60 seconds. If you're using VuePilot to display your dashboards, there is a little running time indicator on the edit rotation screen to help you keep track.
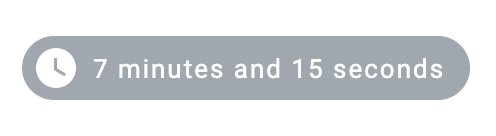
If your tv dashboard software has the option, you may also consider using scheduling functionality to simply hide certain dashboard screens from the rotation during certain times which can also improve your “time on screen” ratio for critical dashboards. More on scheduling in tip 4.
Depending on your choice of TV dashboard software this may increase the complexity of managing these rotations. A multi screen software solution that will allow you to control and update multiple screens simultaneously is highly recommended here, see “how to manage multiple dashboard screens from one machine" for more information
2. The “At a glance” rule, keep complexity low to allow for fast recognition
It’s very tempting when we’re designing dashboards and reports to cram as many charts and figures into a screen as we can. More information is better right? Not necessarily, in fact, in many cases you’re worse off.
Sitting directly in front of a large 27” computer monitor and viewing a dashboard or charts is very different to when you’re viewing a dashboard on a TV screen, from 10 meters across the room. A good test when designing your dashboard screens is to simply step back from your monitor a few steps and see how well you can still read the information on screen. You will likely find you can’t read the text anymore, but instead you can simply make out colours, shapes & charts.
To put it simply, you should design your dashboards and reports for either the big TV dashboards screen or the desktop computer monitor in mind.
Avoid using tables of information that resemble spreadsheets unless you are increasing the font sizes significantly. Text becomes unreadable at only a short distance away from the screen where as colours and shapes are still legible from much greater distances
Try to give sections of the screen padding space. Visually it is much easier to parse information on a screen quickly when our eyes are not overloaded by information.
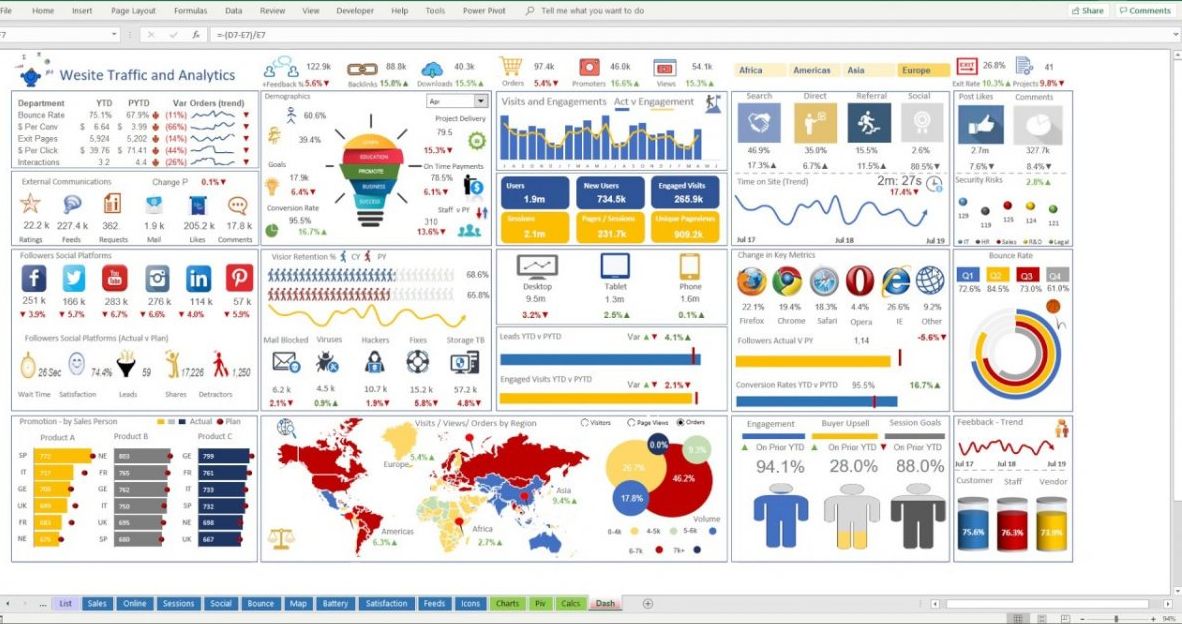
Here's an example of a busy dashboard. There's so much information your eyes don't know where to focus and the text is basically unreadable from even a short distance
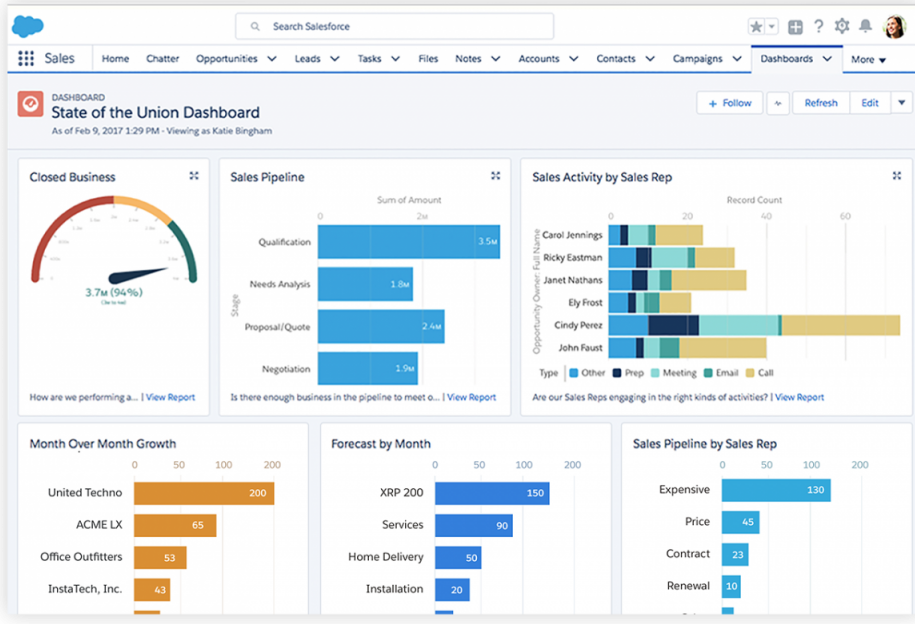
Now here's an example of a clean dashboard. There's far less things to confuse you and the page in general is much easier to digest at a glance if you're just walking by.
The golden rule here is that you should be able to interpret the information on screen, at a glance from across the room. Maybe you’re just wandering past on the way to a meeting or heading to the bathroom but being able to quickly interpret the data on screen in a second or two at a glance is critical to ensuring your tv dashboards are effective tools in the workplace.
3. Use visual cues to highlight textual & numeric data
Following on from tip number 2, we can improve our “at a glance” performance by simply using more visual cues that draw our attention from afar. A good example of this is the usage of spark lines or stock market style red/green arrow indicators that can be far easier visually parsed from across the room compared to say, a table of text and numbers.
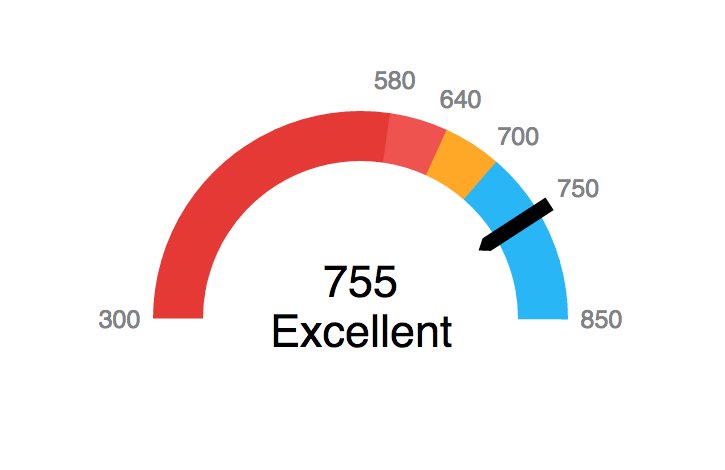
Shapes and colours are easily identifiable and should be used to compliment text based information. The presence of a simple downward facing red arrow or a red traffic light indicator catches your eye far better than some black text on a white background that says “89%”.
Instead of displaying large numbers, try displaying a gauge. The gauge can represent several different metrics at the same time, such as when measurements are very low, when they are very high or when they have crossed some sort of threshold.
If adding elements like spark lines or arrow markers is not possible, consider simply changing the font colour to an orange or red to highlight important figures. The colour alone will be enough to draw your attention after which you can just step closer to inspect.
4. Use scheduling to show only what’s important at the right time

This will be dependent on your choice of tv dashboard software and it may or may not be as useful to some as others, however if your software of choice allows you schedule when certain content should be on screen and when it should not be, this can be a very powerful tool for improving the effectiveness of your tv dashboards.
Business’s that have “critical business operating hours” for example, stock traders, retail oriented & operations teams or businesses that have rotating teams of staff will often benefit from being able to display critical information dependent on time of day, day of week or team on shift.
We talked about “Time On Screen” in point 1, and the ability to schedule content on screens at times that are critical to your business is a powerful feature that is often overlooked.
Here’s an example
An IT department for a major online retailer is likely to have numerous dashboards detailing web traffic, throughput, server loads and resource consumption on screens in the IT department area.
They depend on these screens to monitor the performance of the web application at critical business hours of the day, these generally being between 8am and 8pm each day.
At night however another engineering team comes on as a night shift team and performs various maintenance and change tasks out side of the peak operating hours to minimise the possibility of impacting regular business trading.
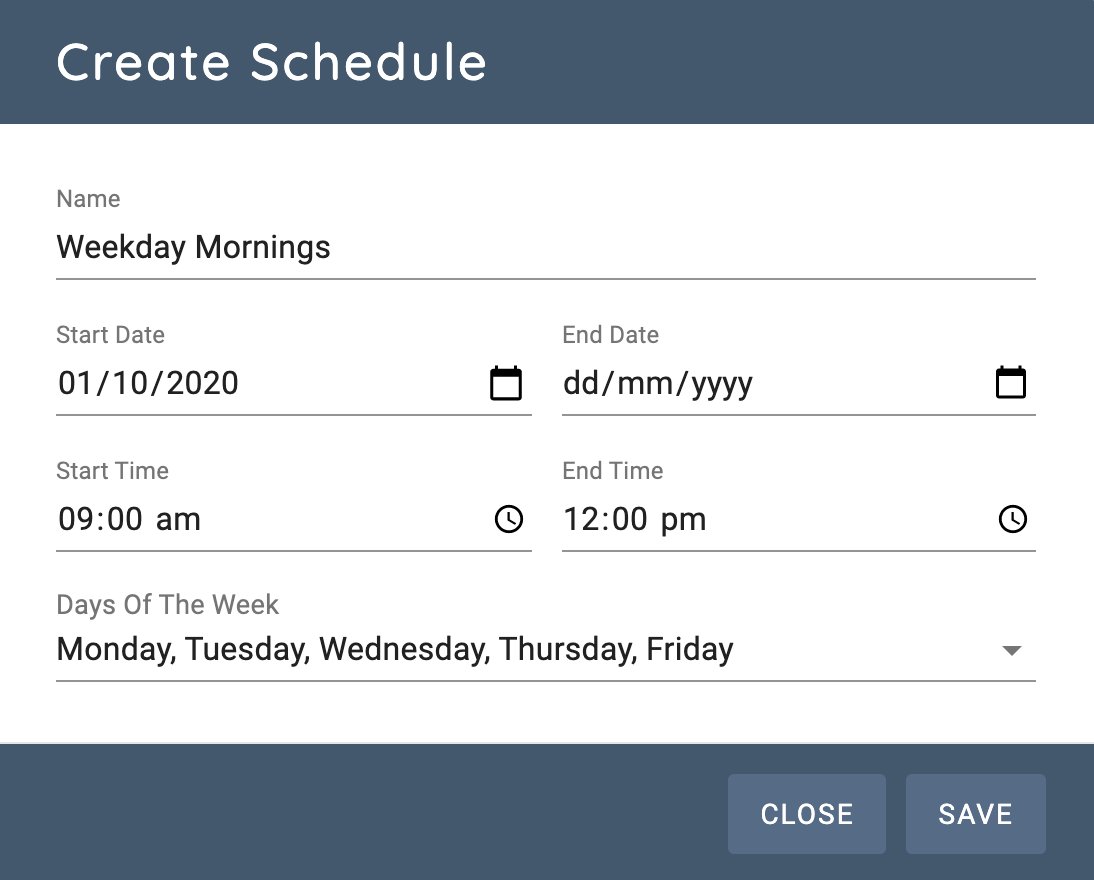
These two teams have somewhat different requirements with regards to what they want to monitor and each team has composed their own specific dashboards that assist them to perform their duties. The night shift team are less concerned about traffic throughput because at 11pm at night, this is generally very minimal, however they do care about the performance of the database and the disk read speeds as they are performing a number of large volume backup operations.
The day shift engineers rarely need to monitor disk read times and access speeds because the web application is mostly serving cached content.
You could have each team manually change the rotation on screen when they start the shift, but that would be cumbersome and someone is manually responsible for doing that each day.
A much better solution would be to simply have a rotation with all of the engineering dashboards included in it, and simply configure a schedule for each to be displayed, with no schedule configured for those that are common and should be displayed all the time.
This might look something like
- Web traffic & throughput dashboards (8AM to 8PM daily)
- Server health status dashboards (no schedule - 24/7)
- Disk latency & access dashboards (8PM to 8AM daily)
- Web site general response time & uptime report (no schedule - 24/7)
- Company announcements (no schedule - 24/7)
5. Integrate digital signage to create engaging informational rotations, not just dashboards
TV dashboard screens that are on display in the middle of the office can make great digital notice boards, we don’t need to resign them to simply displaying boring charts all day, we can utilise them to convey all sorts of information that may be useful to everyone in the company, not just your team.
Some example of useful screens you may wish to add to your rotation, in between those reports
- Company announcements
- The weather
- Time & date
- News feeds
- Twitter feeds
- RSS feeds
- Timetables
- Promotional content
- Video & images
Adding a few of these into your regular dashboard rotation is a great way to break up the monotony of endless charts and numbers. Simply displaying the latest tweet from your companies account or flashing the weather on screen for 15 seconds is a nice way to provide interesting information in a stylish way.
Read More Blog Posts
Beautiful Digital Signage Software
No credit card required
GET STARTED NOW

Simple Low Pricing
Pay monthly or yearly and save 20%
Use your licenses for any device.
Simple Software
Simple so simple anyone can use it. Get up and running in minutes so you can get back to work