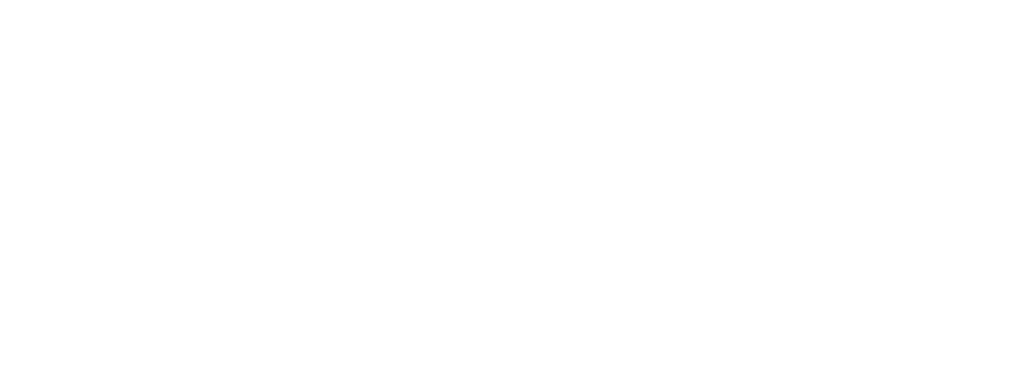Why Change Your Mac’s Hostname?
By default, macOS dynamically assigns a hostname based on network settings, which can change depending on the network you’re connected to. This can cause inconsistencies, especially if you rely on network connections, SSH access, or file sharing. By setting a static hostname, you ensure consistency across networks and make it easier to identify your Mac.
VuePilot uses your machines hostname to generate and assign licenses, a consistent non-dynamic hostname is recommended to avoid licensing issues.
Steps to Change Your Mac’s Hostname
1. Open a Terminal
To begin, open the Terminal application. You can find it in Applications > Utilities > Terminal.
2. Change the Primary Hostname
This is your fully qualified hostname, such as myMac.domain.com. Run the following command:
sudo scutil --set HostName <new host name>Replace <new host name> with your desired hostname.
3. Change the Bonjour Hostname
This is the name used on your local network, for example myMac.local.
sudo scutil --set LocalHostName <new host name>4. Change the Computer Name
This is the user-friendly name you see in Finder and on your Mac’s login screen.
sudo scutil --set ComputerName <new name>5. Flush the DNS Cache
After making these changes, flush the DNS cache to ensure your new hostname propagates properly.
dscacheutil -flushcache6. Restart Your Mac
To fully apply the changes, restart your Mac by clicking Apple Menu > Restart or running the following command in Terminal:
sudo rebootOnce your Mac restarts, your hostname will be updated and remain consistent across networks.